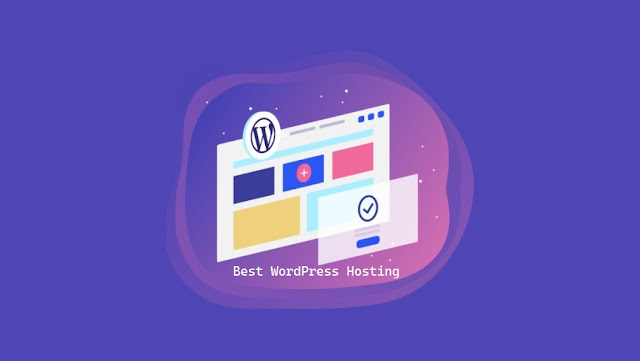Cara Menjadikan Word Menjadi Satu Halaman
Menjadikan dokumen Microsoft Word menjadi satu halaman ada kalanya sangat penting untuk memperbaiki presentasi materi maupun menghemat kertas. Dengan fitur Shrink to Fit pada Microsoft Word, Anda bisa secara otomatis mengecilkan ukuran teks sehingga semua konten dapat muat dalam satu halaman.
Nah, bagi Anda yang belum pernah mencobanya, artikel ini menjelaskan secara detail tentang cara penggabungan dokumen berbasis MS Word serta langkah alternatif jika Anda ingin menyesuaikan ukuran teks secara manual.
Artikel ini tidak menyertakan gambar, namun secara keseluruhan langkah-langkahnya dapat Anda ikuti dengan cukup mudah.
Pentingnya Memiliki Dokumen yang Efisien
Sebelum kita memasuki langkah-langkah pengaturan, penting untuk memahami mengapa Anda mungkin ingin menjadikan dokumen Anda menjadi satu halaman:
- Menghemat Kertas: Dalam konteks presentasi atau pengiriman dokumen, memiliki satu halaman membantu mengurangi penggunaan kertas.
- Penyajian yang Lebih Baik: Dokumen yang ringkas dan teratur lebih mudah dibaca dan dimengerti oleh audiens.
- Profesionalisme: Dokumen yang padat dan efektif mencerminkan citra profesional.
Dengan alasan tersebut, mari kita lihat cara menyesuaikan dokumen Microsoft Word Anda.
Menggunakan Fitur Shrink to Fit
Langkah 1: Buka Quick Access Toolbar
Untuk memanfaatkan fitur Shrink to Fit, Anda perlu menambahkannya ke Quick Access Toolbar. Berikut adalah langkah-langkah yang bisa Anda ikuti:
- Buka Microsoft Word dan dokumen yang ingin Anda sesuaikan.
- Cigaskan pada Quick Access Toolbar, biasanya berada di bagian atas jendela Word.
- Klik dropdown dan pilih More Commands.
Langkah 2: Memilih Fitur Shrink to Fit
- Setelah dialog muncul, di bagian Choose commands from, pilih All Commands.
- Gulir hingga Anda menemukan opsi Shrink to Fit.
- Pilih fitur ini dan klik Add. Setelah itu, klik OK untuk menyimpan pengaturan.
Langkah 3: Menggunakan Fitur
Setelah Anda menambahkan fitur, cara menggunakannya cukup sederhana:
- Anda hanya perlu mengklik ikon Shrink to Fit di Quick Access Toolbar.
- Dokumen Anda secara otomatis akan disesuaikan sehingga semua teks dapat masuk ke satu halaman.
Perlu dicatat bahwa proses ini akan secara otomatis mengubah ukuran font sehingga dapat lebih kecil dari ukuran font asli Anda. Misalnya, jika ukuran font asal adalah 12, maka bisa jadi akan berubah ke 11 atau 11.5 sesuai dengan kebutuhan.
Cara Manual Menyesuaikan Ukuran Teks
Apabila Anda tidak ingin menggunakan fitur otomatis, Anda juga bisa menyesuaikan ukuran teks secara manual. Berikut adalah langkah-langkahnya:
- Tekan Ctrl + A untuk memilih seluruh teks dalam dokumen.
- Setelah itu, dari tab Home, cari ukuran font dan ubah ke ukuran yang lebih kecil (misalnya 11 atau 11.5).
- Setelah mengubah ukuran teks, Anda bisa memeriksa apakah semua konten sudah bisa terkurung dalam satu halaman.
Kesimpulan
Dengan langkah-langkah di atas, Anda telah belajar cara menjadikan dokumen Microsoft Word menjadi satu halaman. Apakah Anda memilih untuk menggunakan fitur Shrink to Fit atau menyesuaikan ukuran teks secara manual, Anda kini memiliki lebih banyak kontrol atas presentasi dokumen Anda.
Selalu ingat bahwa memformat dokumen dengan rapi tidak hanya berfungsi untuk efisiensi, tetapi juga untuk meningkatkan pemahaman pembaca. Jika Anda menemukan tutorial ini bermanfaat, jangan ragu untuk memberikan like dan membagikannya di media sosial Anda. Terima kasih telah membaca, dan semoga informasi ini bermanfaat untuk Anda!