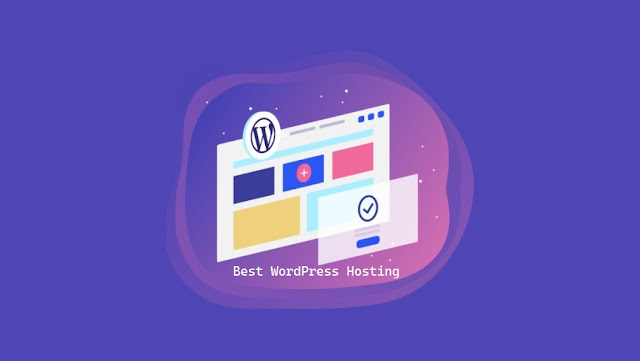Kenapa Laptop Tidak Bisa Nyambung WiFi? Ini Penyebab dan Cara Mengatasinya
Adanya kendala tertentu dapat menghambat laptop Anda untuk bisa nyambung ke WiFi. Atau saat Anda mencoba menyalakan, ternyata tidak bisa dihidupkan. Situasi ini tentu akan sangat mengganggu, khususnya ketika Anda benar-benar sedang membutuhkan akses internet. Tapi, tenang berikut ini akan dibahas solusinya.
Masalah koneksi WiFi pada laptop adalah salah satu trouble yang cukup umum bagi pengguna Windows 10. Ketika ikon WiFi tidak dapat di-klik atau dinyalakan, akses internet yang Anda butuhkan bisa terputus. Pada artikel ini, kami akan menguraikan langkah-langkah untuk mengatasi masalah WiFi yang tidak dapat dinyalakan, memastikan laptop Anda dapat kembali terhubung ke jaringan dengan cepat.
Indikasi Masalah WiFi di Laptop
Sebagian besar pengguna mengalaminya ketika:
- Ikon WiFi pada sistem tray tidak dapat diklik.
- Laptop tidak dapat mendeteksi jaringan WiFi yang tersedia.
- WiFi sudah dinyalakan namun tetap tidak dapat terhubung.
Jika Anda mengalami salah satu gejala ini, ikuti langkah-langkah berikut untuk menyelesaikan masalah.
Cara Mengatasi Masalah WiFi di Laptop
1. Cek Pengaturan WiFi
Langkah pertama yang harus dilakukan adalah mengecek pengaturan WiFi di laptop Anda:
- Nyalakan laptop dan cari ikon WiFi di sudut kanan bawah layar.
- Klik kanan pada ikon WiFi dan pilih Open Network and Internet Settings.
- Pada menu yang muncul, pilih tab Wi-Fi. Di sini, coba aktifkan WiFi secara manual melalui toggle on/off yang tersedia. Jika tetap tidak berhasil, lanjut ke langkah berikutnya.
2. Hapus Jaringan WiFi yang Tidak Digunakan
Terkadang, adanya konfigurasi lama di pengaturan jaringan bisa menyebabkan gangguan. Untuk menghapus jaringan yang tidak digunakan:
- Masih di menu Network Settings, cari opsi Manage Known Networks.
- Hapus beberapa nama jaringan WiFi yang sudah tidak terpakai dengan klik kanan pada nama jaringan dan pilih Forget.
- Setelah itu, coba restart laptop Anda dan nyalakan kembali WiFi melalui toggle yang sama.
3. Disable dan Enable WiFi Adapter
Jika WiFi tetap tidak bisa dinyalakan, langkah berikutnya adalah melakukan reset pada adapter WiFi:
- Kembali ke menu Open Network and Internet Settings, lalu pilih Change Adapter Options.
- Temukan opsi WiFi, klik kanan di atasnya, lalu pilih Disable. Tunggu beberapa detik, lalu klik kanan lagi dan pilih Enable.
- Cobalah untuk menyalakan WiFi kembali.
4. Cek Driver WiFi
Driver yang masalah atau ketinggalan zaman dapat menyebabkan masalah koneksi:
- Buka Device Manager di menu pencarian Windows.
- Temukan Network Adapters dan cari adapter WiFi Anda.
- Klik kanan dan pilih Update Driver. Pilih opsi untuk memperbarui driver secara otomatis.
5. Menghapus Semua Daftar Jaringan WiFi
Jika Anda masih tidak dapat terhubung, coba hapus semua daftar koneksi WiFi yang tercatat:
- Kembali ke Network and Internet Settings.
- Pilih Network Reset di bagian bawah. Ini akan menghapus semua koneksi jaringan dan mengembalikannya ke pengaturan default.
- Setelah pengaturan jaringan dikembalikan, nyalakan WiFi kembali dan coba sambungkan ke jaringan yang diinginkan.
Kesimpulan
Mengatasi masalah WiFi yang tidak bisa dinyalakan pada laptop Windows 10 dapat diselesaikan dengan serangkaian langkah sederhana, mulai dari memeriksa pengaturan WiFi, menghapus jaringan yang tidak digunakan, hingga memperbarui driver. Jika Anda sudah mencoba semua langkah tetapi masalah masih berlanjut, kemungkinan ada masalah hardware pada laptop Anda yang memerlukan bantuan teknis.
Baca juga:
- Cara Mengatasi Laptop Blue screen dan Restart
- Panduan Singkat Cara Install Ulang Windows 10 secara Mudah
Semoga langkah-langkah diatas bisa membantu Anda untuk mengaktifkan kembali WiFi di laptop. Jangan ragu untuk berbagi pengalaman atau bertanya di kolom komentar, dan selamat berselancar di internet.