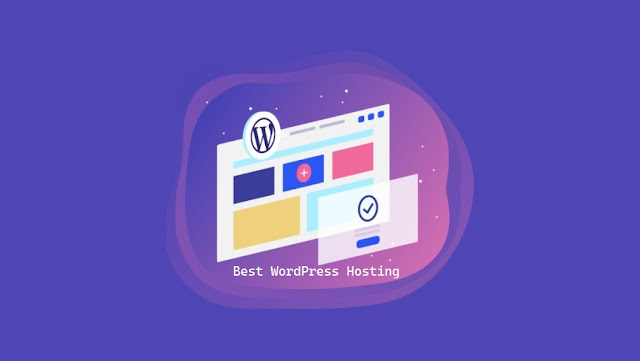Panduan Singkat Cara Install Ulang Windows 10 secara Mudah
Install ulang Windows ini berguna saat laptop mulai melambat, terkena virus, atau ingin di-reset dari awal. Di artikel ini, kami akan membahas langkah demi langkah cara untuk menginstal ulang Windows 10, termasuk tips dan bahan yang perlu disiapkan.
Persiapan Sebelum Menginstal Ulang Windows 10
Sebelum Anda memulai proses instalasi, ada beberapa hal yang perlu dipersiapkan:
Alat dan Bahan yang Diperlukan
- Flashdisk Minimum 8 GB: Memastikan bahwa Anda memiliki media penyimpanan untuk menginstal Windows 10.
- File ISO Windows 10: Anda akan memerlukan image file untuk proses instalasi.
- Rufus: Alat ini digunakan untuk membuat bootable flashdisk dari file ISO Windows 10.
Download Windows 10 Gratis
Jika Anda belum memiliki file ISO, Anda bisa mengunduhnya dari situs resmi Microsoft. Berikut adalah panduan singkat tentang cara mengunduhnya:
- Kunjungi microsoft.com
- Cari bagian untuk Create Windows 10 Installation Media.
- Download aplikasi Media Creation Tools dan jalankan, lalu ikuti instruksi untuk mendapatkan file ISO.
Membuat Bootable Flashdisk
Setelah Anda memiliki file ISO, langkah berikutnya adalah membuat flashdisk bootable menggunakan Rufus. Berikut adalah langkah-langkahnya:
- Download Rufus dari situs resminya.
- Buka Rufus dan masukkan flashdisk Anda.
- Pilih File ISO: Di Rufus, pilih file ISO Windows 10 yang telah diunduh.
- Format Flashdisk: Pastikan flashdisk telah diformat ke NTFS sebelum melanjutkan
- Mulai Proses: Setelah semua sudah siap, klik Start dan tunggu hingga selesai.
Memulai Proses Instalasi Windows 10
Setelah flashdisk bootable siap, langkah selanjutnya adalah memulai proses instalasi di laptop Anda:
- Restart Laptop dan masukkan flashdisk.
- Saat laptop menyala, tekan tombol yang sesuai untuk masuk ke BIOS atau boot menu (biasanya F10 atau Escape tergantung pada merek laptop).
- Pilih boot dari flashdisk dalam menu yang muncul.
Menjalankan Setup Windows 10
- Setelah memilih boot dari flashdisk, Anda akan melihat tampilan setup Windows.
- Pilih Bahasa dan Keyboard yang diinginkan (misalnya, bahasa Indonesia untuk region dan English US untuk layout keyboard).
- Klik Install Now
Memilih Jenis Instalasi
- Anda akan diminta untuk memilih antara Upgrade atau Custom Install. Pilih opsi Custom Install untuk instal ulang.
- Jika ada partisi sebelumnya, Anda bisa menghapus semua partisi jika ingin menginstal Windows sebagai sistem baru. Pastikan untuk membackup data penting sebelum melakukannya.
Memulai Instalasi
Setelah Anda memformat partisi yang diinginkan, klik Next dan tunggu proses instalasi selesai. Ini mungkin memakan waktu, jadi harap sedikit bersabar!
Artikel Lainnya:
Menyelesaikan Proses Instalasi
Setelah instalasi selesai, Anda akan diminta untuk membuat profil pengguna dan menyusun pengaturan dasar. Proses ini termasuk:
- Menentukan nama pengguna dan password (jika diinginkan).
- Menyesuaikan pengaturan privasi.
Menginstal Driver dan Aplikasi Tambahan
Setelah Anda menyelesaikan instalasi, Anda mungkin perlu menginstal driver untuk perangkat keras Anda. Salah satu cara menginstalnya adalah dengan menggunakan alat seperti Driver Booster. Anda bisa mengunduhnya secara gratis dari situs resmi.
Mempercepat Proses Instalasi Driver
- Setelah berhasil mengunduh, jalankan program dan biarkan perangkat melakukan scanning untuk menemukan driver yang diperlukan.
- Setelah proses scanning selesai, Anda dapat menginstalnya satu per satu atau sekaligus.
Kesimpulan
Dengan langkah-langkah di atas, Anda kini sudah mengetahui cara menginstal ulang Windows 10 dengan mudah. Pastikan Anda mengikuti setiap langkah dengan hati-hati dan jangan lupa untuk membackup semua data penting agar tidak hilang. Jika Anda masih bingung atau memiliki pertanyaan tentang proses ini, jangan ragu untuk bertanya di kolom komentar. Selamat mencoba dan semoga berhasil!