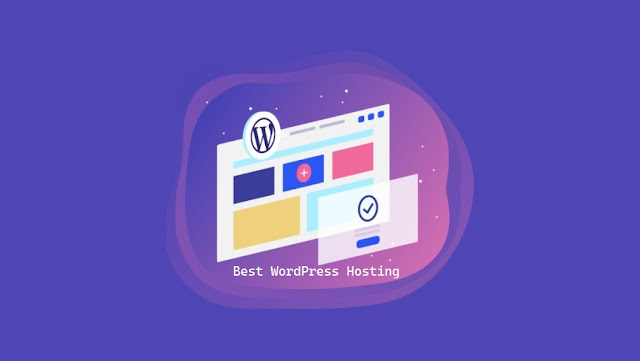6 Cara Mengatasi Tidak Bisa Masuk Safe Mode
Jika Anda punya pengalaman atau saat ini sedang mengalami tidak bisa mengakses Safe Mode di perangkat Windows, Anda tidak sendirian. Safe Mode adalah alat penting untuk memecahkan masalah, tetapi berbagai masalah dapat mencegah Anda memasuki mode ini.
Dalam artikel ini, kami akan membahas beberapa cara efektif untuk membantu Anda memecahkan masalah dan menyelesaikan masalah saat Anda tidak dapat memasuki Safe Mode di Windows 8, 10, atau 11.
Memahami Safe Mode
Safe Mode adalah mode diagnostik di Windows yang digunakan untuk memecahkan masalah. Saat komputer Anda berjalan dalam Safe Mode, komputer akan dimulai dengan serangkaian driver dan layanan minimal, yang memungkinkan Anda mengidentifikasi dan menyelesaikan masalah perangkat lunak dan perangkat keras. Namun, terkadang pengguna menghadapi kesulitan memasuki mode ini. Berikut adalah beberapa alasan umum mengapa Anda mungkin tidak dapat mengakses Safe Mode:
- File sistem rusak
- Masalah dengan pengaturan startup
- Masalah perangkat keras pada perangkat Anda
Cara Memperbaiki Masalah Akses Safe Mode
Mari kita bahas tujuh metode praktis untuk memperbaiki masalah tidak dapat memasuki Safe Mode. Anda mungkin tidak perlu mencoba semuanya; lanjutkan saja melalui daftar tersebut hingga Anda menemukan solusi yang sesuai untuk Anda.
1. Jalankan Pemeriksa Berkas Sistem (SFC)
Menjalankan SFC dapat membantu memperbaiki berkas sistem yang rusak yang mungkin menghalangi akses ke Mode Aman. Berikut cara melakukannya:
- Tekan Tombol Windows + R untuk membuka dialog Jalankan.
- Ketik cmd dan tekan Ctrl + Shift + Enter untuk menjalankan Command Prompt sebagai administrator.
- Di Command Prompt, ketik sfc /scannow dan tekan Enter.
- Tunggu hingga proses selesai (ini mungkin memerlukan waktu beberapa menit).
- Nyalakan ulang komputer Anda dan coba akses Mode Aman lagi.
2. Manfaatkan Alat DISM
Alat Layanan dan Manajemen Gambar Penerapan (DISM) adalah metode lain yang berguna untuk memperbaiki citra Windows. Untuk menggunakannya:
- Buka Command Prompt sebagai administrator (seperti yang disebutkan di atas). Ketik perintah berikut dan tekan Enter:
- DISM /Online /Cleanup-Image /CheckHealth
- Setelah selesai, ketik perintah berikut:
- DISM /Online /Cleanup-Image /ScanHealth
- Terakhir, ketik:
- DISM /Online /Cleanup-Image /RestoreHealth
- Setelah selesai, mulai ulang komputer Anda dan periksa akses Safe Mode.
3. Akses Advanced Startup Options
Jika metode sebelumnya tidak berhasil, coba akses Advanced Startup Options:
- Nyalakan ulang komputer Anda dan, selama boot, tekan F11 atau ketuk tombol yang memulai Recovery.
- Pilih Troubleshoot > Advanced options.
- Klik Startup Settings lalu Restart.
- Setelah dimulai ulang, Anda akan melihat beberapa opsi; pilih angka yang sesuai dengan Enable Safe Mode (biasanya 4).
4. Lakukan System Restore
Jika Anda telah membuat titik pemulihan sebelumnya, coba pulihkan sistem Anda ke keadaan sebelumnya:
- Akses Advanced Startup Options seperti dijelaskan di atas.
- Pilih Troubleshoot > Advanced options > System Restore.
- Ikuti petunjuk di layar untuk memulihkan sistem Anda ke kondisi sebelumnya.
5. Bersihkan Baterai CMOS
Terkadang masalah perangkat keras dapat mengganggu akses ke Safe Mode. Membersihkan baterai CMOS dapat membantu:
- Matikan komputer Anda dan cabut kabelnya.
- Buka casing (untuk desktop) atau panel belakang (untuk laptop) untuk menemukan baterai CMOS.Lepaskan baterai dengan hati-hati, tunggu beberapa menit, lalu masukkan kembali.Nyalakan dan periksa apakah Anda sekarang dapat mengakses Safe Mode.
6. Ganti Baterai CMOS
Jika membersihkan CMOS tidak membantu, pertimbangkan untuk mengganti baterai:
- Dapatkan baterai CMOS baru (biasanya murah)
- Ganti dengan baterai baru.
- Nyalakan ulang komputer Anda untuk melihat apakah akses Safe Mode dipulihkan.
Kesimpulan
Menghadapi kesulitan dalam memasuki Safe Mode bisa membuat frustrasi, terutama saat memecahkan masalah komputer Anda. Dengan tujuh metode yang diuraikan di atas, Anda seharusnya dapat menyelesaikan masalah ini secara efektif. Baik itu menjalankan pemeriksaan sistem atau mengganti komponen perangkat keras, setiap solusi dirancang untuk membantu Anda mendapatkan kembali kendali atas sistem Anda.
BACA JUGA:
- Cara Mengatasi Laptop Blue screen dan Restart
- Cara Mengatasi Disk Usage 100% di Laptop Windows Penyebab Lemot
Jika Anda merasa kiat-kiat ini bermanfaat dan telah menyelesaikan masalah Anda, silakan bagikan artikel ini dengan Anda.